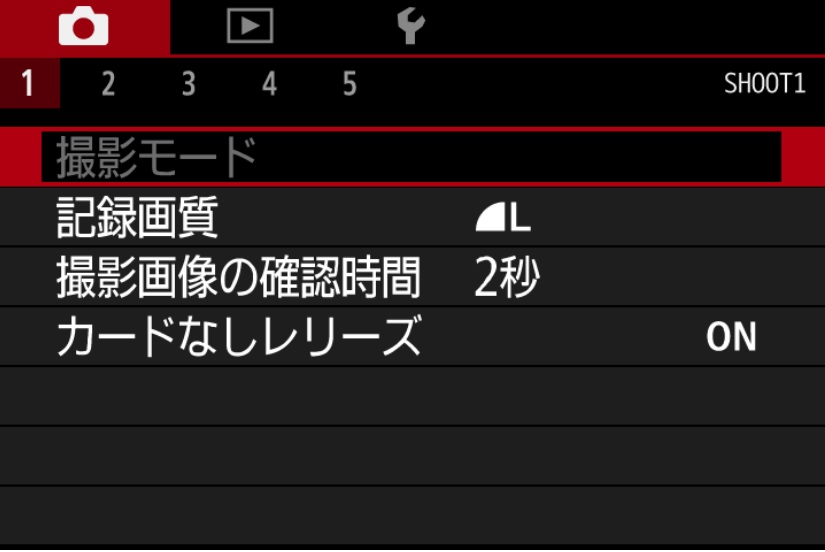EOS RPは、その高い操作性と多機能性で、幅広い撮影ニーズに応えるカメラです。本記事では、設定の工夫によって撮影体験を魔法のように向上させる方法を徹底解説します。初心者でも簡単に試せる便利な設定から、カスタマイズで広がる可能性まで、EOS RPの魅力を余すところなくお届けします。
EOS RPの魔法的設定術:驚くべき撮影体験をあなたに
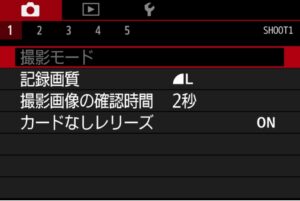
EOS RPの可能性を最大限に引き出すための設定を詳しく解説します。便利なカスタマイズ機能やシーンごとの調整方法を網羅。初心者でも簡単に試せる設定から、プロのような仕上がりを実現するテクニックまで、実用性の高い情報をお届けします。EOS RPで撮影の楽しさをさらに広げましょう。
EOS RPの基本設定

– モードダイヤルの選び方
– ISO感度の調整方法
– ホワイトバランス設定
モードダイヤルの選び方
EOS RPには複数の撮影モードが搭載されています。それぞれのモードを活用することで、幅広い撮影シーンに対応可能です。モードダイヤルには、P(プログラムAE)、TV(シャッター速度優先AE)、AV(絞り優先AE)、M(マニュアル露出)などが含まれます。一般的に、動きのある被写体を撮影する場合はTVモードを選び、背景をぼかしたポートレート撮影にはAVモードが適しています。風景撮影や夜景撮影など、光量が限られる状況ではMモードで細かい設定を調整するのが便利です。EOS RPは設定変更が直感的に行えるため、ダイヤルを回すだけで素早くモードを切り替えられる点が魅力です。また、カスタムモードを設定しておくことで、頻繁に使用する設定を登録し、効率的な撮影が可能になります。初心者から上級者まで、誰にとっても使いやすい設計が施されています。
ISO感度の調整方法
EOS RPのISO感度は、明るさとノイズを調整する重要な設定です。低ISO値(100や200)はノイズが少なく、高ISO値は暗所での撮影に役立ちます。オートISO機能を活用すれば、カメラが最適なISOを自動で選んでくれるため、設定の手間が省けます。手動で調整したい場合は、ISOボタンを押してダイヤルを回し、希望の値を設定できます。
ISO調整の詳しい方法については、以下の記事をご覧ください。


ホワイトバランス設定
ホワイトバランスは、写真の色合いを調整するための設定です。EOS RPでは、シーンに応じたホワイトバランスを選択することで、自然な色再現が可能になります。オートホワイトバランス(AWB)は、カメラが自動的に最適な設定を選んでくれるため、多くのシーンで活用できます。しかし、特定の光源下で色が不自然になる場合は、手動で設定を変更することをおすすめします。プリセットには「日光」「曇り」「白熱灯」などがあり、それぞれのシーンに適した色味が得られます。また、さらに高度な調整を行いたい場合は、色温度を数値で指定することも可能です。特にポートレートや風景写真では、ホワイトバランスの設定が作品の印象に大きく影響するため、シーンに応じて試行錯誤しながら設定を行いましょう。
EOS RPのフォーカス設定

– オートフォーカスの選び方
– マニュアルフォーカスの使い方
– タッチシャッター機能
オートフォーカスの選び方
EOS RPのオートフォーカスシステムは、高速かつ正確なフォーカス性能を提供します。被写体が動いている場合は「AIサーボAF」を選び、動きのない被写体には「ワンショットAF」を選択するのがおすすめです。さらに、顔や瞳を認識する「顔+追尾優先AF」モードを活用することで、ポートレート撮影がより快適になります。EOS RPでは、フォーカスポイントを自由に選べるため、被写体に応じたフレーミングが可能です。背面のタッチパネルを使ってフォーカスエリアを設定することもでき、直感的な操作が魅力です。

マニュアルフォーカスの使い方
オートフォーカスでは対応しきれないシーンでは、マニュアルフォーカス(MF)が役立ちます。EOS RPでは、レンズのフォーカスリングを回すだけでフォーカスを調整できます。特にマクロ撮影や夜景撮影では、MFを使用することでより細かいピント合わせが可能になります。また、ライブビュー画面を拡大してピントを確認する機能も搭載されています。これにより、ピントの山を正確に捉えることができます。ピントピーキング機能をオンにすれば、ピントが合っている部分が強調表示されるため、初心者でも簡単にピント合わせができます。
タッチシャッター機能
EOS RPのタッチシャッター機能を活用すると、画面をタッチするだけでピント合わせと撮影が同時に行えます。この機能は、被写体が動いている場合や迅速なシャッターチャンスを逃したくない場合に非常に便利です。背面モニターをタッチすることで、フォーカスポイントを自由に設定でき、従来のシャッターボタンを使用せずに撮影が可能です。また、静音撮影が求められるシーンでも、タッチシャッターは有効です。この機能は、初心者から経験者まで幅広いユーザーにおすすめの便利な設定です。
EOS RPの画質向上のための設定
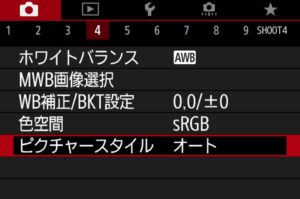
– ピクチャースタイルの活用
– シャープネスの調整
– ノイズリダクション設定
ピクチャースタイルの活用
EOS RPでは、ピクチャースタイルを選択することで、撮影した写真の色味やコントラストを自由に調整できます。ポートレート撮影では肌の色を美しく表現できる「ポートレート」スタイル、風景撮影では青空や緑を鮮やかにする「風景」スタイルが効果的です。また、写真編集を前提に撮影する場合は「ニュートラル」や「忠実設定」を選択すると、色飽和を抑えた画像を記録できます。ピクチャースタイルは、メニュー画面から簡単に変更可能で、さらに各スタイルを細かくカスタマイズすることもできます。撮影するシーンや被写体に応じてピクチャースタイルを切り替えることで、撮影結果に一層の深みを加えられます。
シャープネスの調整
EOS RPでは、シャープネスを調整することで写真のディテールを際立たせることが可能です。ピクチャースタイルの設定画面から「シャープネス」の項目を選び、数値を変更することで、輪郭の強調具合をコントロールできます。風景撮影などでディテールをしっかり表現したい場合は、シャープネスを高めに設定するのがおすすめです。一方で、ポートレート撮影では、被写体の肌を滑らかに見せるためにシャープネスを低めに設定するのが効果的です。適切なシャープネスの設定を行うことで、撮影する被写体の魅力を最大限に引き出せます。

ノイズリダクション設定
EOS RPのノイズリダクション設定は、高感度撮影時に発生するノイズを軽減するために役立ちます。特に暗い環境でISO感度を高く設定する場合、この機能を有効に活用することが重要です。ノイズリダクションには「弱」「標準」「強」の選択肢があり、撮影シーンや仕上がりの好みに応じて調整できます。ただし、ノイズリダクションを強く設定しすぎると、ディテールが失われることがあるため注意が必要です。適切なバランスを見つけることで、ノイズを抑えつつ高品質な画像を得ることが可能です。
EOS RPのカスタマイズ機能

– ボタンカスタマイズ
– クイックメニュー設定
– カスタムモード
ボタンカスタマイズ
EOS RPでは、ボタンの機能を自由にカスタマイズでき、自分の撮影スタイルに合わせた操作性を実現できます。たとえば、頻繁に使用するISO感度設定やホワイトバランス変更をカスタマイズすることで、素早い設定変更が可能です。ボタンカスタマイズは、メニュー画面の「カスタマイズ機能」セクションから簡単に行えます。特に、背面ダイヤルやM-Fnボタンを活用することで、効率的な撮影が可能です。自分の撮影ニーズに合わせてカスタマイズを行うことで、操作のストレスを軽減し、撮影に集中できます。

クイックメニュー設定
クイックメニューは、撮影時に頻繁に使用する設定項目をまとめて表示できる便利な機能です。EOS RPでは、クイックメニューの内容を自由にカスタマイズできます。たとえば、ISO感度、露出補正、ホワイトバランス、ピクチャースタイルなどを配置しておくと、すばやく設定変更が可能です。クイックメニューのカスタマイズは、メニュー画面の「クイックメニュー設定」から行えます。この機能を活用することで、撮影時の設定変更を効率的に行い、貴重なシャッターチャンスを逃すことなく対応できます。
カスタムモード
EOS RPには、撮影設定を登録しておけるカスタムモード(C1、C2)が用意されています。この機能を利用することで、特定の撮影シーンに最適な設定を瞬時に呼び出すことが可能です。たとえば、ポートレート撮影用に絞り優先AEモード、低ISO感度、ホワイトバランス「日光」、ピクチャースタイル「ポートレート」などを登録することができます。また、風景撮影用に異なる設定を登録しておくことで、シーンに応じた切り替えがスムーズになります。カスタムモードの設定はメニュー画面から簡単に行えます。効率的で快適な撮影を実現するために、カスタムモードを活用しましょう。
EOS RPの撮影効率を高める設定

– グリッド表示の活用
– 電子水準器の使用
– タイマー機能の設定
グリッド表示の活用
EOS RPでは、画面にグリッドを表示することで構図の調整が簡単になります。グリッドは、写真の基本構図である三分割法や水平線の位置を確認するのに役立ちます。メニュー画面から「表示設定」を選び、グリッドを有効にすることで、撮影画面上にラインを表示できます。この機能は、風景撮影で地平線を水平に保つためや、建築物の垂直線を正確に表現するために特に便利です。また、三分割のガイドラインを利用すれば、主題を効果的に配置することで視覚的に魅力的な写真が撮影できます。EOS RPのグリッド機能を活用することで、初心者でも簡単にプロフェッショナルな構図を実現できます。
電子水準器の使用
EOS RPには電子水準器が搭載されており、カメラの傾きを正確に確認できます。電子水準器を有効にすることで、ファインダーやライブビュー画面に水平と垂直の傾きが表示されます。この機能は、風景写真や建築写真で特に重要です。水平線が傾いていると写真全体が不自然に見えることがありますが、電子水準器を使えば簡単に正確な水平を保つことができます。また、三脚を使用する場合にも電子水準器を活用することで、カメラの位置を細かく調整する手間が省けます。正確な水平を保つことで、視覚的にバランスの取れた写真を撮影できます。
タイマー機能の設定
EOS RPのタイマー機能を活用することで、セルフタイマー撮影や手振れ防止が可能になります。タイマー機能は、セルフポートレートや集合写真を撮影する際に便利です。タイマーの設定は、メニュー画面またはカメラ背面のクイックメニューから行うことができます。通常、2秒または10秒のタイマーが選択可能です。また、シャッターを押した際の振動が気になる場合は、タイマーを使用して手振れを軽減できます。この方法は、夜景撮影や長時間露光撮影においても効果的です。タイマー機能を活用することで、撮影の幅がさらに広がります。
EOS RPの便利機能
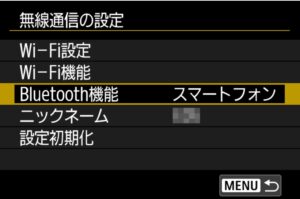
– Wi-Fi機能の使用
– Bluetooth接続の活用
– スマートフォン連携
Wi-Fi機能の使用
EOS RPにはWi-Fi機能が内蔵されており、撮影した写真をスマートフォンやパソコンに簡単に転送できます。この機能を使えば、撮影後すぐにSNSに投稿したり、クラウドに保存したりすることが可能です。Wi-Fi設定は、カメラの「通信設定」メニューから行います。一度接続を設定すれば、次回以降はスムーズに接続できるようになります。Wi-Fi機能を使うことで、撮影データのバックアップや、リアルタイムでの共有が簡単に行えます。

Bluetooth接続の活用
Bluetooth接続を利用することで、EOS RPとスマートフォンを常時接続状態に保つことができます。この機能を活用すると、カメラの位置情報をスマートフォンから取得し、写真にジオタグを付加することができます。また、Bluetooth接続を介してリモート撮影も可能です。例えば、カメラに触れずに遠隔でシャッターを切ることができるため、三脚を使用した長時間露光撮影や集合写真の撮影に便利です。Bluetooth接続は、電力消費が少ないため、長時間の使用にも適しています。
スマートフォン連携
EOS RPは、専用アプリ「Canon Camera Connect」を使用することで、スマートフォンと連携できます。このアプリを利用することで、スマートフォンをリモートコントローラーとして使用でき、ライブビューで構図を確認しながらシャッターを切ることが可能です。また、撮影した写真をアプリ経由で簡単に編集したり共有したりすることもできます。さらに、アプリを通じてカメラのファームウェアアップデートや設定の変更を行うことも可能です。スマートフォン連携を活用することで、EOS RPの操作性と利便性が大幅に向上します。
EOS RPの省電力設定

– オートパワーオフの設定
– 明るさの自動調整機能
– ファインダーと液晶モニターの切り替え
オートパワーオフの設定
EOS RPでは、省電力を目的としたオートパワーオフ機能が搭載されています。この機能を有効にすると、一定時間操作が行われない場合に自動的にカメラの電源がオフになります。デフォルト設定では1分程度でオフになりますが、メニュー画面から設定を変更可能です。例えば、頻繁にシャッターを切る撮影ではオートパワーオフを無効にするか時間を長めに設定し、バッテリーを節約したい場合は短い時間に設定するのがおすすめです。この機能をうまく活用することで、バッテリーの持続時間を効果的に延ばすことができます。
明るさの自動調整機能
EOS RPには、液晶モニターの明るさを自動調整する機能があります。この機能は、周囲の明るさに応じてモニターの明るさを変化させることで、バッテリー消費を抑える効果があります。屋外の明るい環境ではモニターが見やすくなる一方で、暗所では明るさが控えめになるため、バッテリーの消耗を最小限に抑えることができます。設定はメニュー内の「画面設定」から簡単に行えます。この機能を活用することで、視認性を確保しつつ、電力効率を向上させることが可能です。
ファインダーと液晶モニターの切り替え
EOS RPは、ファインダーと液晶モニターを自動で切り替える機能を備えています。ファインダーを覗くと液晶モニターがオフになるため、無駄な電力消費を防ぐことができます。この切り替えは、カメラのアイセンサーによって行われます。また、手動で切り替えたい場合は、メニュー画面やカメラのショートカットボタンから設定を変更することも可能です。特に、撮影後の確認や設定変更時にモニターを多用しすぎないことで、バッテリーの消耗を抑えることができます。電力消費を管理するために、この機能を適切に設定して使用してください。

EOS RPの記録形式と解像度の設定
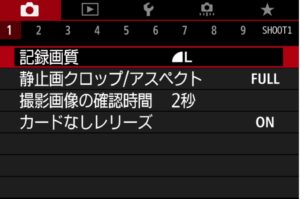
– JPEGとRAWの選択
– 解像度設定の選び方
– 動画撮影の記録形式
JPEGとRAWの選択
EOS RPでは、撮影した画像をJPEG形式またはRAW形式で保存することができます。JPEGはファイルサイズが小さく、直接SNSに投稿したり、手軽に共有したりする場合に最適です。一方、RAW形式は非圧縮の画像データを保存するため、後からの編集でより細かい調整が可能です。どちらを選択するかは、撮影の目的や編集作業の有無によります。また、同時記録も可能で、JPEGとRAWの両方を保存することで、迅速な共有と高度な編集の両方に対応できます。これにより、幅広いニーズに応じた記録方法が選べます。

解像度設定の選び方
EOS RPでは、画像の解像度を選択することで、ファイルサイズを調整できます。高解像度はディテールをしっかり表現できるため、大判プリントや細部にこだわった編集に適しています。ただし、ファイルサイズが大きくなるため、ストレージの容量に注意が必要です。一方、低解像度はファイルサイズを抑えられるため、ウェブ用の画像やSNSでの共有に適しています。解像度設定は撮影前にメニュー画面から行うことができ、用途に合わせた設定が可能です。

動画撮影の記録形式
EOS RPは、高画質な4K動画から軽量なフルHD動画まで、さまざまな解像度で動画を記録できます。4K動画は高精細な映像を撮影するのに適しており、特に大画面での再生や編集作業に向いています。一方、フルHDはファイルサイズが小さく、編集や共有が容易です。記録形式は、メニュー画面の「動画設定」から変更できます。また、動画のフレームレートも設定可能で、滑らかな動きの映像を撮りたい場合は60fps、映画のような質感を求める場合は24fpsがおすすめです。撮影するシーンや目的に応じて、最適な記録形式を選んでください。

まとめ
EOS RPは豊富な設定とカスタマイズが可能なカメラです。この記事を参考に、撮影環境や目的に応じた最適な設定を見つけて、素晴らしい写真や映像を楽しんでください。